Hlavní přehled – Domů
Dashboard je hlavní obrazovkou celé aplikace.
Slouží pro přehledný výpis senzorů a jimi naměřených hodnot.
Rozložení tohoto přehledu je kompletně v režii uživatele, níže naleznete návod, jak si takový přehled sestavit.
Počáteční stav
Po prvním spuštění a úspěšném přihlášení se zobrazí následující obrazovka:
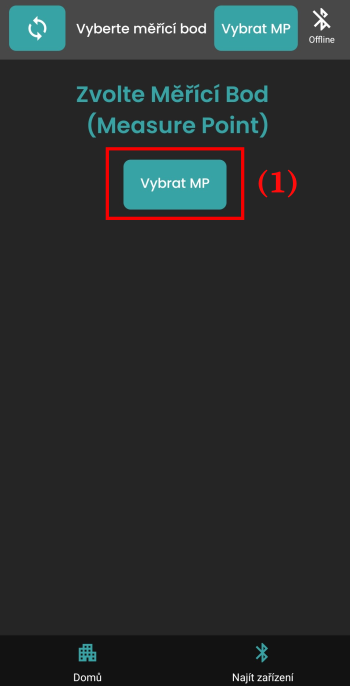
- (1) Tlačítko pro výběr defaultního měřícího bodu (MP)
Výběr požadovaného MP
Uživatel volí zařízení (MP), jehož přehled naměřených hodnot se bude automaticky zobrazovat při každém spuštění aplikace.
Po kliknutí na tlačítko "Vybrat MP" aplikace zobrazí navigaci vedoucí k různým měřícím bodům (MP);
Kroky potřebné pro výběr Měřícího bodu (MP)
- Zvolit společnost, ve které se požadované MP nachází
- Zvolte konstrukci, ve které se požadované MP nachází
- Zvolte Měřící bod (MP)
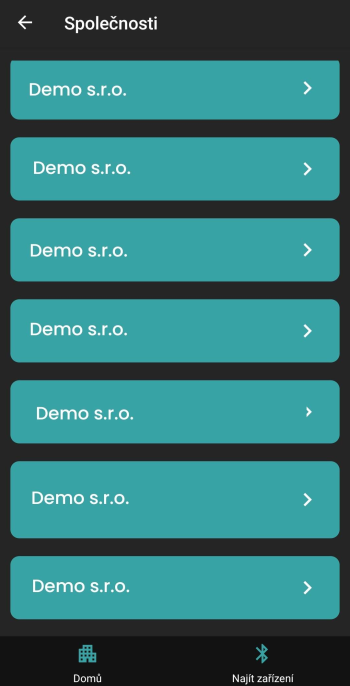
(ukázka výběru společnosti)
Po provedení výše zmíněných kroků, aplikace zobrazí následující obrazovku - Informace o zařízení
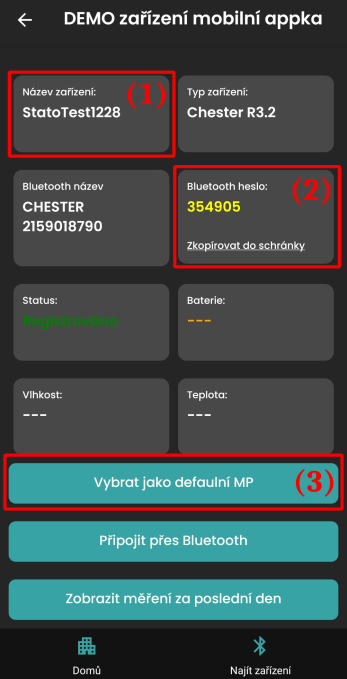
Podrobný popis hodnot a funkčních tlačítek této obrazovky...
Pro nás jsou v tento moment důležité pouze tři prvky:
- Název zařízení (1)
- slouží pro kontrolu, že se jedná o žádaný Měřící bod
- Bluetooth heslo k zařízení (2)
- potřebné ve chvíli, kdy se uživatel připojuje k dosud nespárovanému zařízení
- po kliknutí na tlačítko "Zkopírovat do schránky" se text zkopíruje
- Tlačítko "Vybrat jako defaultní MP" (3)
- nastaví MP jako vaše výchozí zařízení => propíše se na obrazovku "Domů"
- pokud je dané zařízení již nastaveno jako "výchozí", tlačítko se nezobrazí
Postup pro potvrzení výběru výchozího zařízení
- Zkopírovat Bluetooth heslo k zařízení - kliknout na "Zkopírovat do schránky" (2).
- krok lze přeskočit, pokud je telefon se zařízením již spárován
- Potvrdit výběr výchozího zařízení - kliknout na tlačítko "Vybrat jako defaultní MP".
Aplikace se následně přesměruje zpět na obrazovku "Domů".
Spárování se zařízením
Po přesměrování na obrazovku "Domů" se aplikace pokusí v blízkém okolí Měřící bod (MP) nalézt, připojit se k němu a přečíst jeho naměřené hodnoty.
Pokud se k danému zařízení připojuje poprvé, je třeba ho nejdříve s telefonem spárovat pomocí Bluetooth (využití Bluetooth hesla). Do té doby z něj nelze číst naměřené hodnoty.
Telefon musí být schopen se zařízením komunikovat prostřednictvím Bluetooth.
Zařízení by se od telefonu nemělo nacházet dále než několik metrů – jinak nebude schopno Bluetooth komunikaci udržet.
Vlastní rozložení přehledu
Roložení přehledu naměřených hodnot je v režii samotného uživatele.
Ten může vytvářet nové místnosti, které následně naplní senzory (jejich naměřenými hodnotami) - vznikne vazba místnost-senzor.
Úpravu vlastního přehledu lze zahájit kliknutím na tlačítko "Uspořádat vlastní layoute".
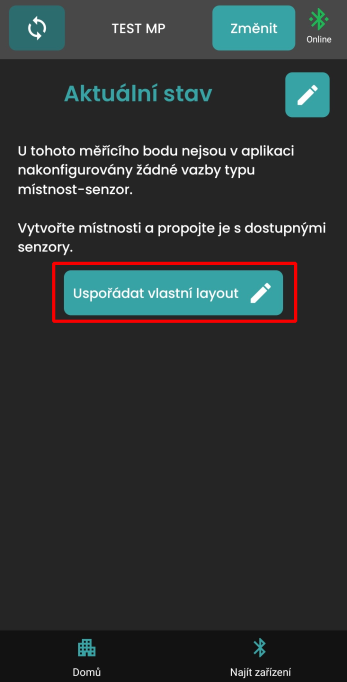
První místnost lze vytvořit po kliknutí na tlačítko "Přidat místnost"
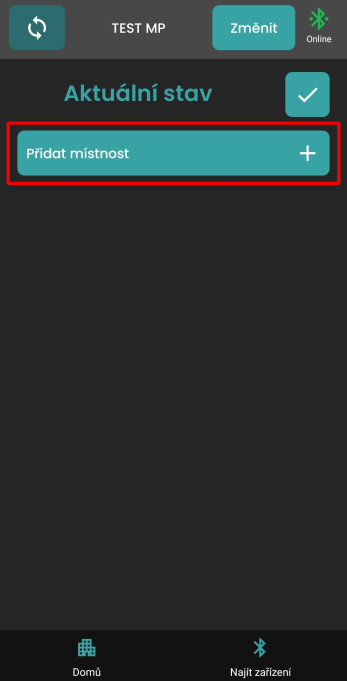
Tvorba místnosti, jejího pojmenování, dává na výběr ze dvou možností:
- využít jednu z nabízených možností
- použít vlastní pojmenování (1) - zobrazí se textové pole (2) pro sepsání vlastního názvu
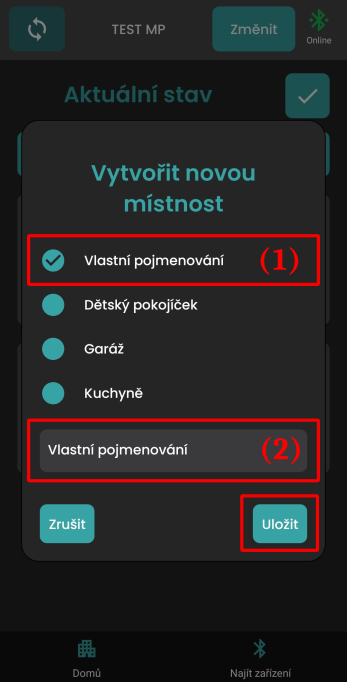
K vytvořeným místnostem je dále potřeba přidat senzory ("Přidat senzor-kanál") - jejich naměřené hodnoty.
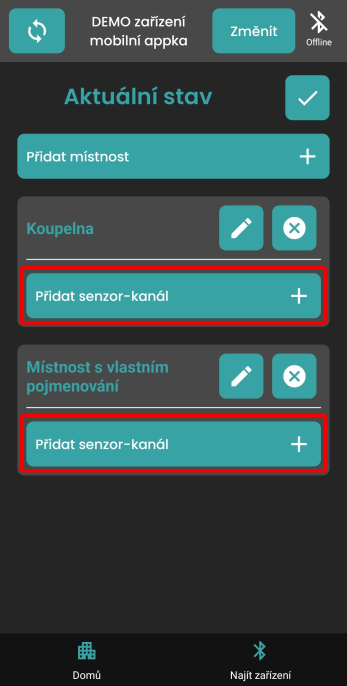
Vytvoření vazby místnost-senzor – výběr senzorů, ze kterých MP odeslalo naměřené hodnoty. Seznam obsahuje pouze dosud nepřiřazené senzory.
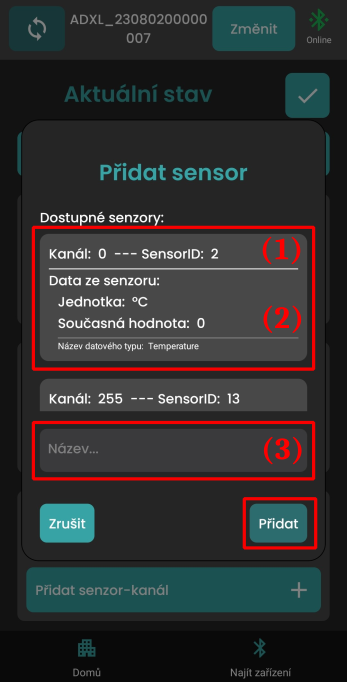
Každý senzor obsahuje následující informace:
- identifikace senzoru (1)
- číslo měřícího kanálu
- ID senzoru
- naměřená data ze senzoru (2)
- jednotka měřené veličiny
- aktuálně naměřená hodnota
- každý senzor je potřeba pojmenovat (3)
- např. "V kuchyni pod dřezem"
Pokud je uživatel se svým přehledem spokojen a nemá žádné další senzory pro přidání, může úpravy ukončit - tlačítko (1).
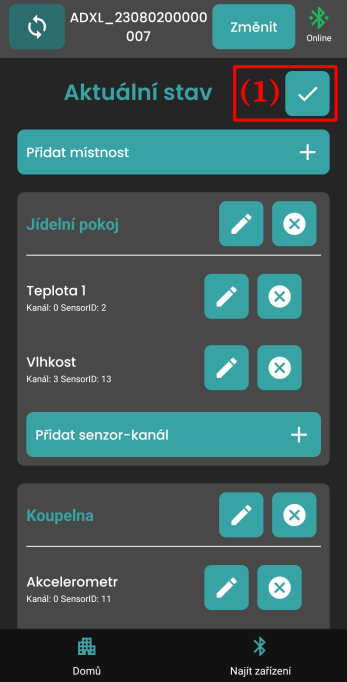
Výsledná obrazovka by mohla vypadat například takto (přehled aktuálně naměřených hodnot):
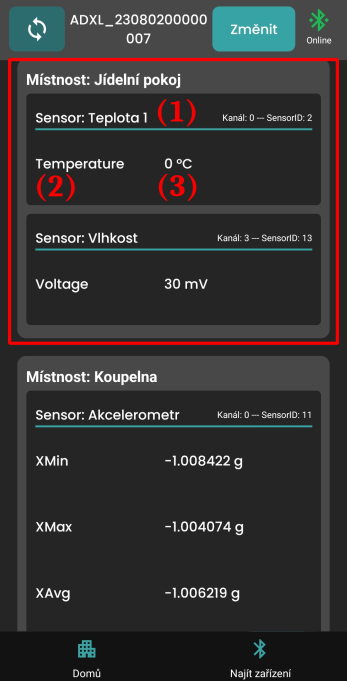
Popis údajů:
- Název senzoru (1)
- Měřená veličina, kterou senzor měří (2)
- Aktuální naměřená hodnota (3)
Používání Dashboardu - další funkce a ukazatele
Pokud má uživatel zvolené výchozí MP, aplikace se při svém spuštění pokusí k tomuto měřícímu bodu připojit a přečíst aktuálně naměřené hodnoty.
Pokus o připojení proběhne pouze jednou. Pokud proces selže – např. MP není v dosahu, další pokus o připojení musí uživatel zahájit manuálně, kliknout na tlačítko "Opakovaného připojení" (1).
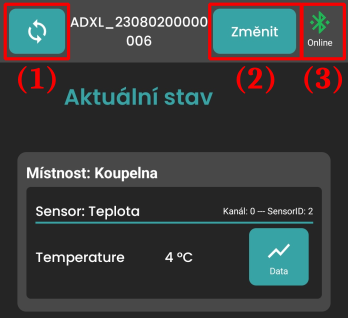
- Tlačítko (1) pro opakované připojení se k zařízení a následné měření - aktualizace naměřených hodnot
- V současném stavu je u každého zařízení nastavena pevná prodleva mezi měřeními 120 sekund.
- Tlačítko (2) pro změnu výchozího zařízení
- přehled hodnot je vázán ke každému zařízení samostatně
- při změně výchozího zařízení se vytvoří přehled nový (starý zůstane uložen pro původní zařízení)
- Ukazatel (3), zda je zařízeno připojeno k telefonu:
| Zařízení připojeno | Zařízení není připojeno |
|---|---|
 |
Editace přehledu
Editační mód přehledu naměřených hodnot lze zapnout kliknutím na tlačítko tužkky (1).
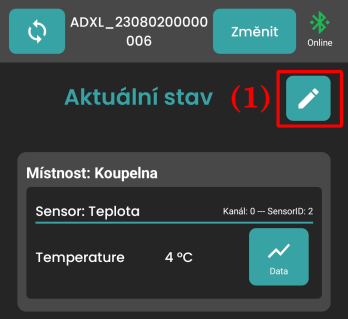
Každou místnost a vazbu místnost-senzor lze opakovaně upravovat.
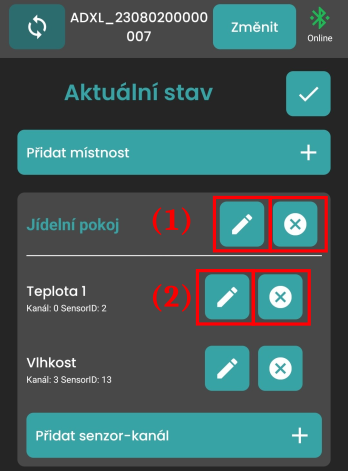
- Možnosti pro editaci místnosti (1)
- upravit název místnosti - tlačítko tužky
- odstranit místnost, automaticky smaže všechny vazby místnost-senzory => senzory lze přiřadit k jiným místnostem
- Možnosti pro editaci vazby senzor-místnost (2)
- upravit název vazby - tlačítko tužky
- odstranit vazbu => senzor lze přiřadit do jiné mísnosti
Obrazovka "Domů" je nejdůležitější částí celé aplikace, uživatel si zde uspořádá svůj vlastní přehled naměřených hodnot ze senzorů zařízení. Následná kontrola hodnot je velmi snadná, stačí se jen nacházet v blízkosti zařízení a aplikaci zapnout. O vše ostatní se už postará sama - přehled nejnovějších dat je tak k dispozici během několika málo sekund.
V další kapitole tutoriálu si dopodrobna rozebereme obrazovku "Informace o zařízení", na kterou jsme již zavítali pro potvrzení výběru výchozího MP.